Hướng dẫn cách tạo địa điểm trên Google Maps
Bạn có thể xem video hướng dẫn tạo vị trí trên Google Maps của Giảng viên Tuấn Vũ - đừng lớp khoá đào tạo Google Ads tại Vinalink Academy:
Để thực hiện cách gắn địa chỉ trên Google Maps, tuỳ vào thiết bị đang sử dụng, bạn có thể thực hiện 1 trong 2 cách sau:
Cách thêm địa điểm Google Maps trên điện thoại
- Bước 1: Mở ứng dụng Google Maps trên điện thoại. Sau đó, bạn nhấn vào biểu tượng Đóng góp (+) và thêm địa điểm.
Bước 1
- Bước 2: Nhập tên địa điểm, danh mục (ngành nghề hoạt động), địa chỉ chính xác, định vị trên bản đồ, ”nằm bên trong” (vị trí chính xác của địa điểm nếu nằm trong toà nhà), giờ mở cửa, số điện thoại, website, ngày khai trương, hình ảnh của địa điểm,...
Bước 2
- Bước 3: Chọn “Gửi” để Google xem xét. Nếu được xác nhận, Google sẽ thông báo tới bạn thông qua Gmail.
Nếu tạo địa điểm thành công thì Google Maps sẽ gửi mail thông báo.
Cách gắn địa chỉ trên Google Map ở máy tính
- Bước 1: Truy cập website Google Maps: https://www.google.com/maps/. Nhấn vào biểu tượng Menu (ba dấu gạch ngang) ở góc trên bên trái, tiếp đó chọn “Thêm địa điểm bị thiếu”.
Chọn "Thêm địa điểm bị thiếu"
- Bước 2: Nhập tên địa điểm, danh mục (ngành nghề hoạt động), địa chỉ chính xác, định vị trên bản đồ,... cùng các thông tin khác tương tự như Bước 2 tại hướng dẫn cách thêm địa điểm trên điện thoại.
Thêm thông tin của địa điểm muốn thêm lên Google Maps
- Bước 3: Chọn “Gửi” để gửi thông tin địa chỉ cho Google xem xét. Google sẽ gửi xác nhận tới bạn tới Gmail khi vị trí được xác nhận.
Hướng dẫn cách tạo địa điểm trên Google Maps bằng Google Business Profile
Ngoài 2 cách cơ bản trên để có thể tạo địa điểm trên Maps thì bạn có thể tạo bằng Google Business Profile nếu muốn quản lý địa điểm đó (như thêm ảnh địa điểm, cập nhật giờ làm việc,....):
Bước 1: Chuẩn bị tài khoản Google
-
Đăng nhập vào tài khoản Google hiện có hoặc tạo một tài khoản mới
-
Nên sử dụng tên miền email doanh nghiệp của bạn (nếu có)
-
Tạo tài khoản Google miễn phí với bất kỳ địa chỉ email nào tại google.com/accounts
-
Nên tạo tài khoản riêng cho doanh nghiệp để tách biệt với email cá nhân
Bước 2: Truy cập trang thiết lập Google Business Profile
Bước 3: Nhập thông tin doanh nghiệp
Tên doanh nghiệp
-
Nhập tên thật của doanh nghiệp
-
Tránh nhồi nhét từ khóa vào tên (có thể dẫn đến bị tạm ngưng)
-
Nếu tên doanh nghiệp đã xuất hiện trong danh sách gợi ý, có thể đã tồn tại hồ sơ, nên yêu cầu quyền sở hữu thay vì tạo mới
Chọn danh mục doanh nghiệp
-
Chọn danh mục mô tả chính xác nhất về doanh nghiệp
-
Danh mục chính ảnh hưởng đến việc hiển thị trong kết quả tìm kiếm
-
Có thể thêm tối đa 9 danh mục phụ sau này
-
Nghiên cứu danh mục của đối thủ có thể giúp cải thiện khả năng hiển thị
Chỉ định địa điểm doanh nghiệp
Cung cấp thông tin liên hệ
-
Nhập số điện thoại (nên sử dụng số riêng của từng địa điểm, không dùng tổng đài từ xa)
-
Nhập URL website (nếu có website hoặc không có thể dùng Fanpage Facebook)
-
Đảm bảo thông tin NAP (Tên, Địa chỉ, Số điện thoại) giống nhau trên mọi nền tảng để Google xác nhận về sau.
Bước 4: Xác minh địa điểm doanh nghiệp
Google cung cấp nhiều phương pháp xác minh, tùy thuộc vào danh mục, thông tin công khai, khu vực và giờ làm việc:
Xác minh bằng bưu thiếp
-
Google gửi bưu thiếp chứa mã xác minh đến địa chỉ doanh nghiệp (mất khoảng 2 tuần)
-
Nhập mã này vào hồ sơ để xác minh
-
Không nên chỉnh sửa tên, địa chỉ hoặc danh mục trong thời gian chờ đợi
-
Mã có giá trị trong 30 ngày
Xác minh bằng điện thoại hoặc SMS
-
Nếu có sẵn, chọn "Xác minh" rồi "Điện thoại" hoặc "SMS"
-
Nhận mã qua cuộc gọi hoặc tin nhắn và nhập vào hồ sơ
-
Đảm bảo có thể nhận cuộc gọi/tin nhắn (không dùng hệ thống trả lời tự động)
Xác minh bằng email
Xác minh bằng video
-
Quay video cho thấy địa điểm (bên ngoài với biển báo đường, biển hiệu), hoạt động kinh doanh
-
Tải video qua Business Profile trên điện thoại
-
Google xem xét video trong tối đa 5 ngày làm việc
Xác minh bằng cuộc gọi video trực tiếp
-
Chọn "Xác minh" rồi "Cuộc gọi video trực tiếp"
-
Chọn ngôn ngữ và bắt đầu cuộc gọi
-
Hiển thị địa điểm và quyền sở hữu cho đại diện Google qua video
-
Chỉ khả dụng trong giờ làm việc và không áp dụng cho tất cả doanh nghiệp
Mẹo để xác minh thành công
-
Chuẩn bị đầy đủ thông tin doanh nghiệp trước khi bắt đầu
-
Xem lại thông tin trước khi yêu cầu xác minh
-
Tuân theo yêu cầu cụ thể cho từng phương pháp
-
Với xác minh video: đảm bảo ánh sáng tốt, giữ máy ổn định, tường thuật video
-
Không thay đổi thông tin quan trọng trong quá trình xác minh
-
Nếu bưu thiếp không đến, yêu cầu lại và liên hệ hỗ trợ nếu cần
Tại sao nên tạo địa điểm trên Google Maps?
Tạo địa điểm trên Google Maps giúp khách hàng tới cửa hàng của bạn dễ dàng hơn
Google Maps là công cụ bản đồ trực tuyến phổ biến nhất hiện nay, được hàng triệu người sử dụng mỗi ngày để tìm kiếm địa điểm, chỉ đường và khám phá khu vực xung quanh. Việc tạo địa điểm trên Google Maps mang lại nhiều lợi ích, bao gồm:
-
Tăng khả năng hiển thị: Khi tạo địa điểm trên Google Maps, địa chỉ doanh nghiệp của bạn sẽ xuất hiện trong kết quả tìm kiếm của Google Maps, giúp thu hút khách hàng tiềm năng dễ dàng hơn.
-
Cải thiện trải nghiệm khách hàng: Việc lên Google Map giúp khách hàng có thể dễ dàng tự mình tìm kiếm địa chỉ, thông tin liên hệ và giờ làm việc của doanh nghiệp.
-
Tăng độ tin cậy cho thương hiệu: Google Maps cung cấp nhiều tính năng như thêm hình ảnh, video, đánh giá từ khách hàng,... giúp nâng tầm vị thế thương hiệu trong mắt khách hàng.
-
Tăng lượt truy cập website: Khi khách hàng tìm kiếm địa điểm của bạn trên Google Maps, họ có thể dễ dàng truy cập website của bạn để tìm hiểu thêm thông tin và mua sắm sản phẩm/dịch vụ.
Trên đây là toàn bộ giải đáp của Vinalink Academy cho thắc mắc “Cách gắn địa chỉ trên Google Map như thế nào?” cũng như cách cập nhật/chỉnh sửa thông tin địa điểm trên Google Map một cách nhanh chóng nhất. Hy vọng qua bài viết, bạn sẽ có thể tự đăng tải và chỉnh sửa địa điểm của mình lên trên Google Map một cách dễ dàng. Chúc bạn thành công!




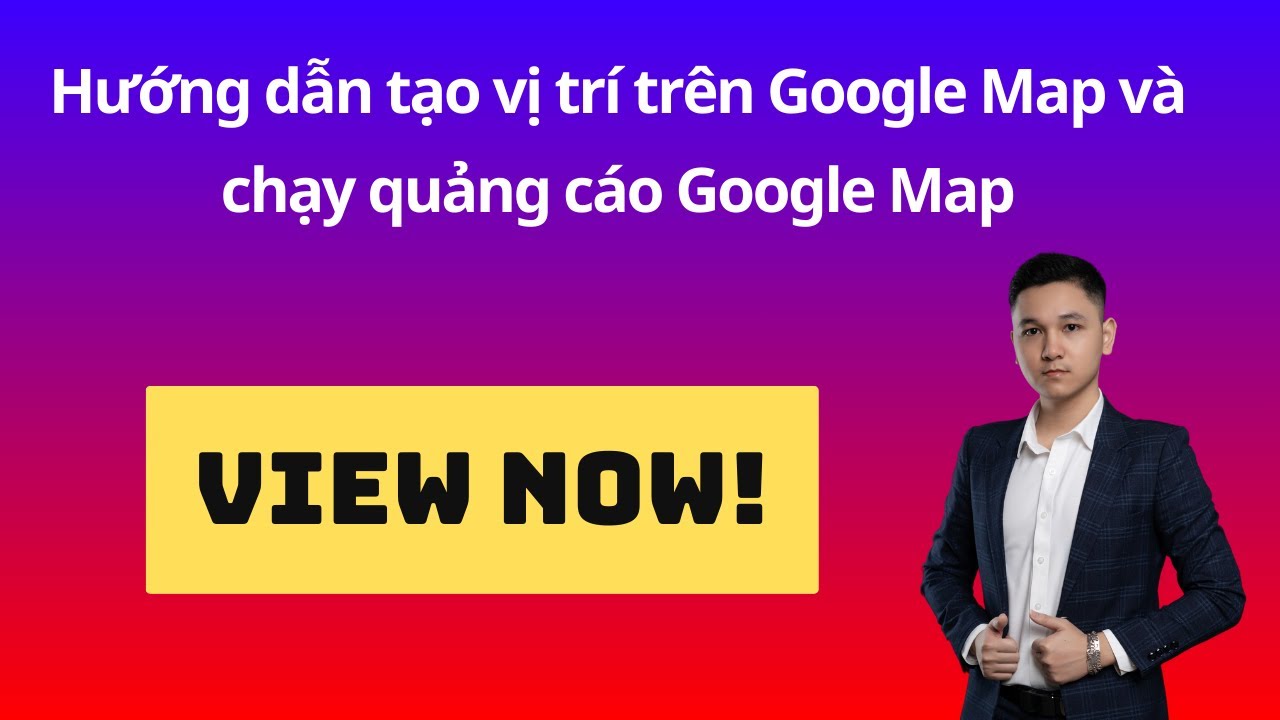

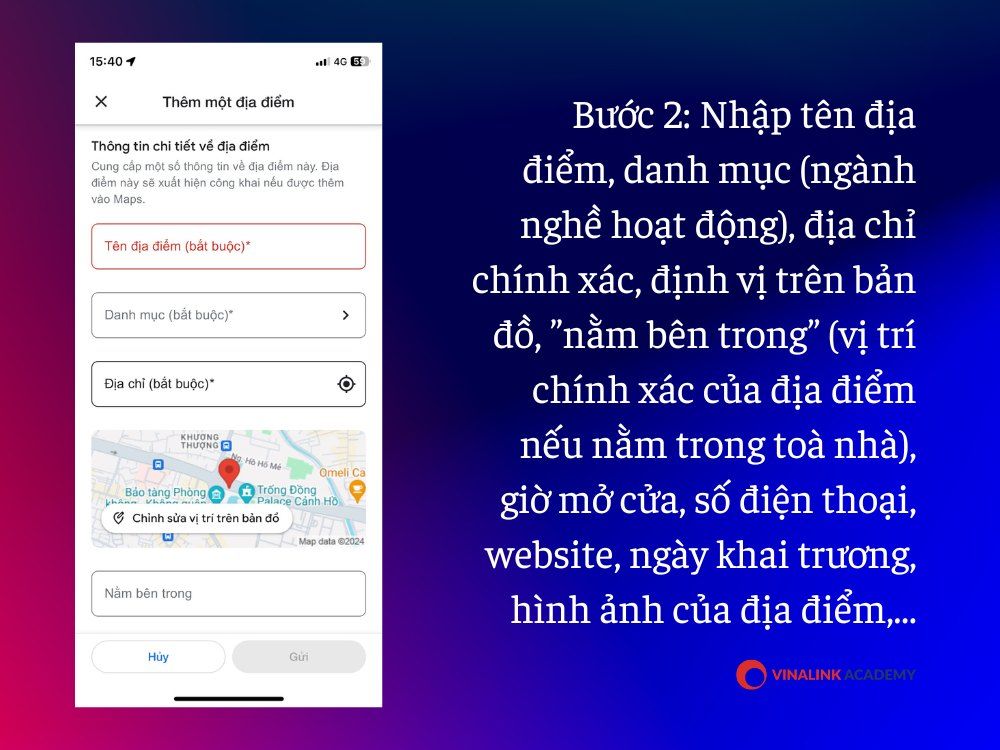
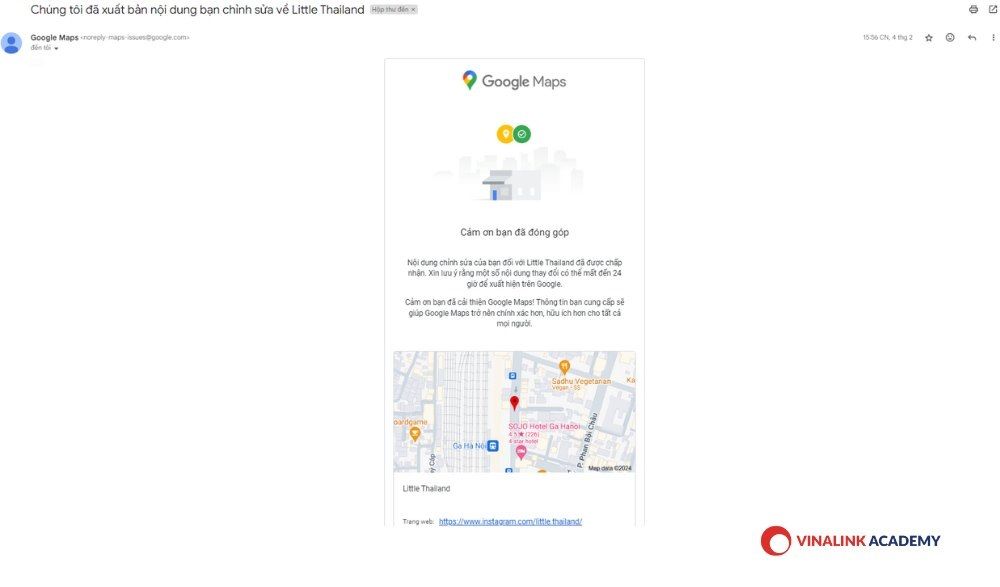
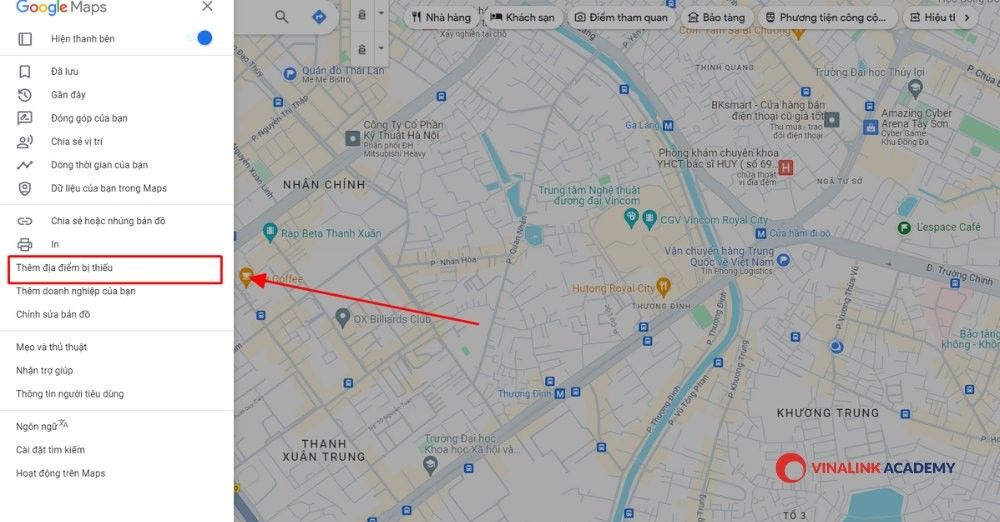
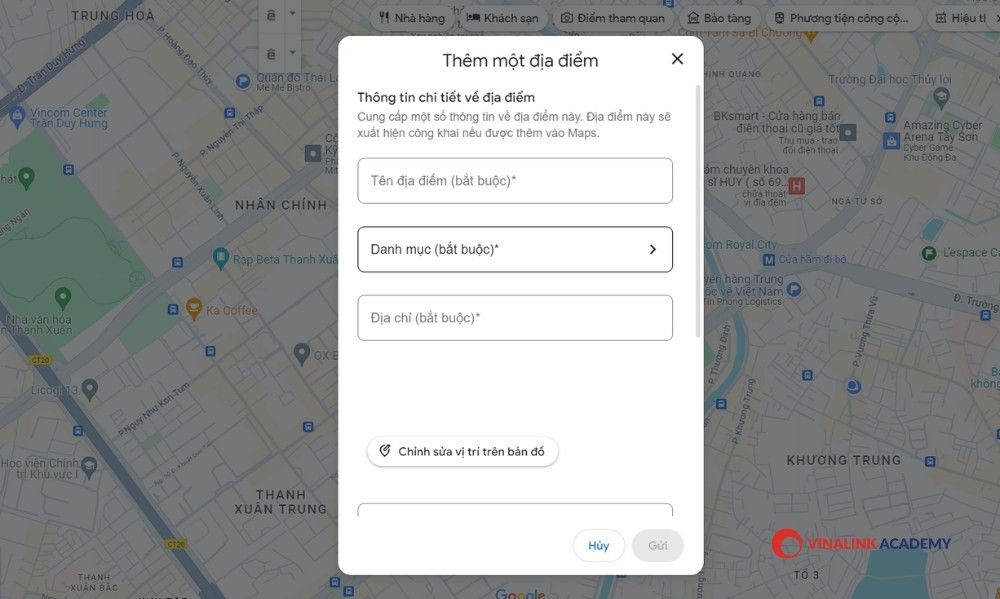
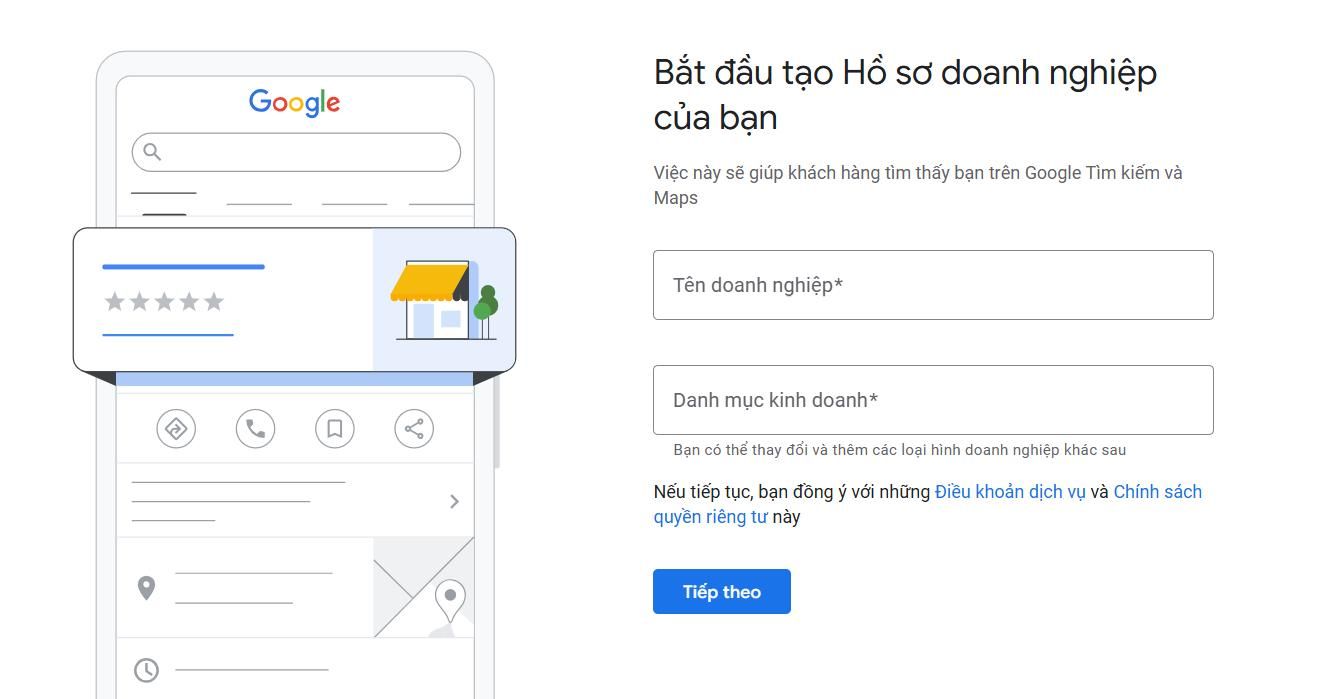
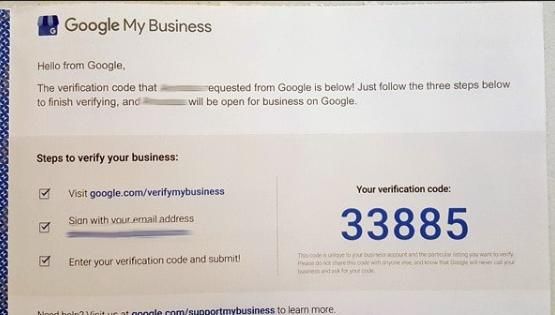
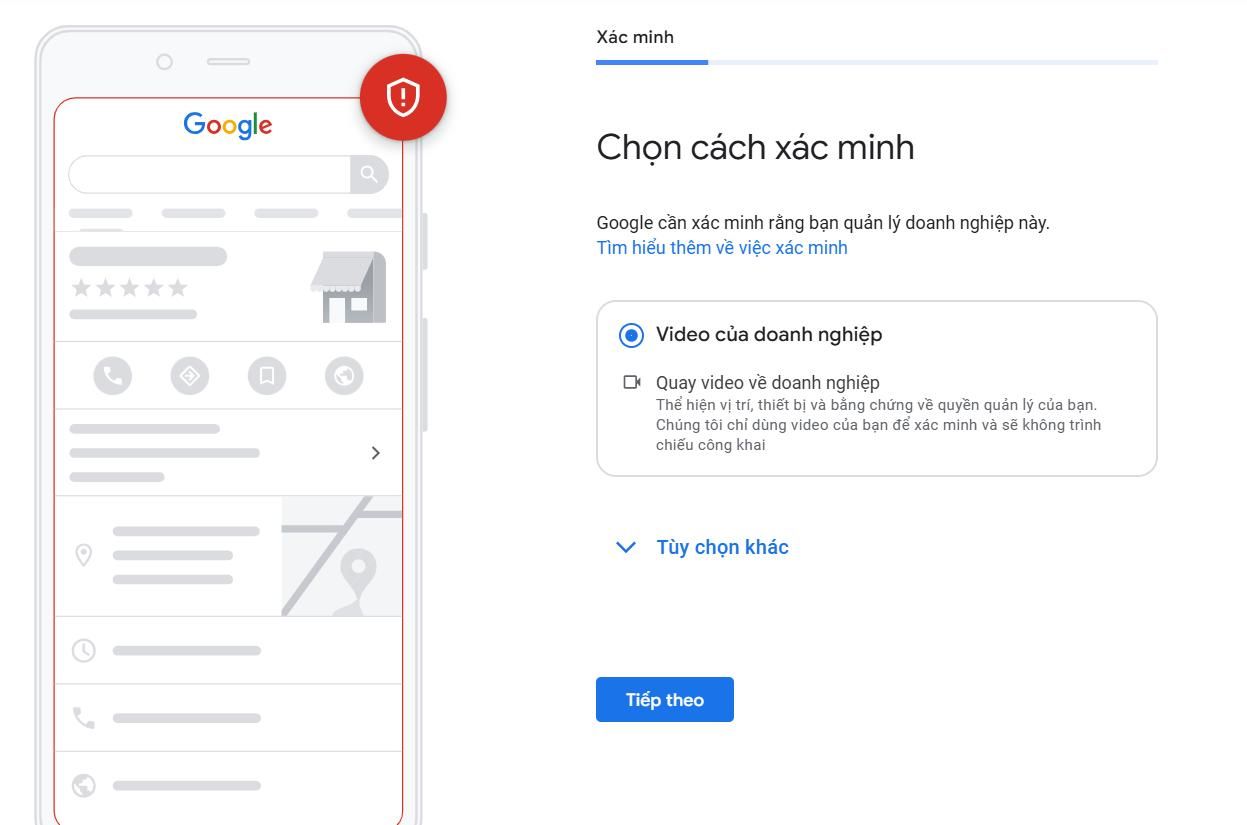
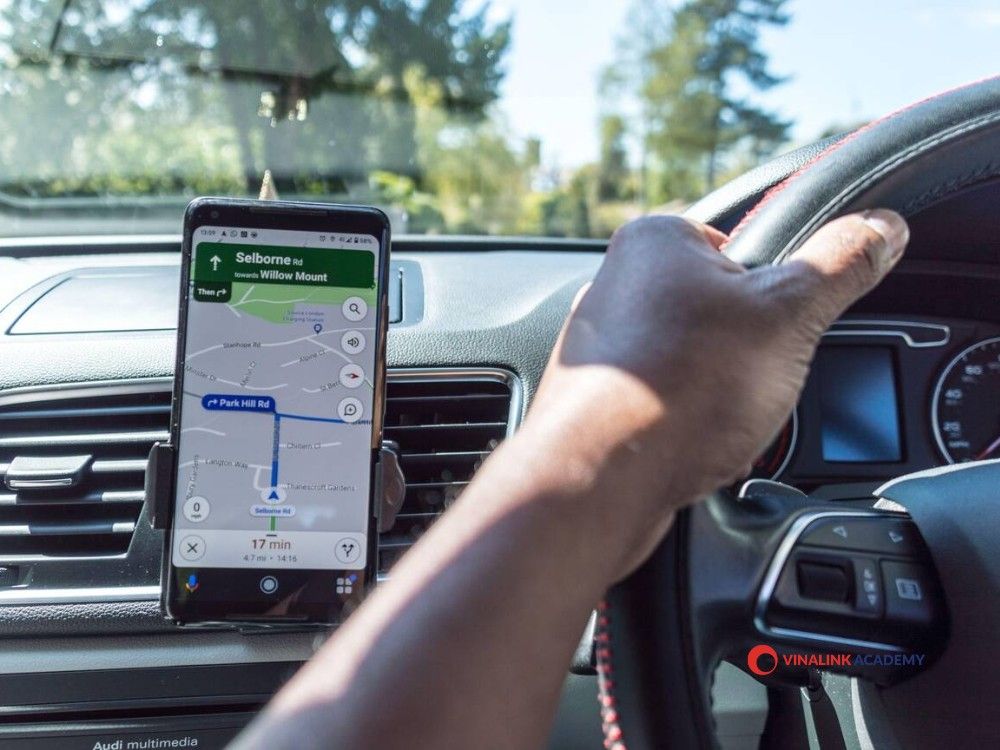
 (1)_cr_400x210.png)





_cr_400x210.png)

